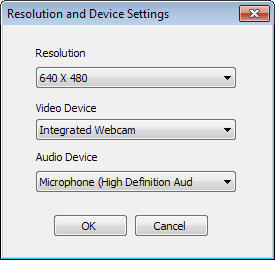I - Kamu pasti tahu perusahaan seperti Google atau Yahoo! Namun Kamu pasti tidak tahu berapa banyak pendapatan yang mereka peroleh. Berikut adalah jawabannya: Mereka mendapatkan miliaran dollar setiap tahunnya (Google mendapat $ 29.000.000.000 HANYA pada tahun 2010) itu berkat KITA yang menggunakan layanan mereka. Google menawarkan banyak layanan. Tapi 95% dari pendapatannya ($ 27.550.000.000) berasal dari hanya SATU layanan saja: mesin pencari milik mereka yang terkenal, Google Search. Setiap user yang menggunakan Google Search membuat Google mendapatkan sekitar 1$/hari. Bayangkan jika Kamu bisa mendapatkan hanya 0.001% dari penghasilan Google Search: $275.000/Tahun (sekitar $23.000/bulan). Masalahnya adalah: Kamu tidak akan mendapatkannya karena Google menyimpan SEMUA penghasilannya untuk dirinya sendiri.
Pada tahun 2007, seseorang berpikir: "Kami, para pengguna membuat mereka mendapatkan miliaran dan kami tidak mendapatkan satu sen-pun". Maka Lahirlah WAZZUB. Wazzub adalah mesin pencari, seperti Google, yang akan memberikan Kamu uang untuk merujuk orang ikut bergabung menjadi Membernya. Kamu akan mendapatkan $ 1/bulan, SEUMUR HIDUP, untuk setiap user yang bergabung dengan Wazzub menggunakan link referral Kamu. Dan Kamu juga mendapatkan $ 1/bulan, SEUMUR HIDUP, setiap kali seseorang bergabung dengan kelompok Kamu (misalnya: Kamu akan mendapatkan $ 1 jika teman Kamu mengundang seseorang untuk bergabung, tetapi Kamu juga akan mendapatkan $1 jika teman dari teman Kamu itu mengajak seseorang untuk ikut bergabung juga, dst ..). Kamu dapat mencoba kalkulator mereka untuk melihat bagaimana hal itu dapat dengan mudah untuk mendapatkan $4000/bulan tanpa usaha apapun. Kamu hanya perlu mengajak 5orang untuk melakukan hal yang sama dalam 5 tingkatan. Hal ini dapat dilakukan dengan cepat & mudah hanya dengan memberitahu teman-teman Kamu dan dengan mem-posting di forum di Internet seperti yang saya lakukan saat ini. $4000/bulan, SEUMUR HIDUP, hanya untuk memberitahu teman Kamu untuk bergabung sebuah website. Kedengarannya luar biasa, bukan? Dan itu kenyataan.
III - Mengapa Wazzub membayar begitu banyak untuk penggunanya?
Kamu mungkin bertanya-tanya mengapa Wazzub membayar Kamu untuk mengajak orang untuk bergabung. Sebenarnya, jawabannya cukup sederhana: semakin banyak pengunjung yang mereka dapatkan, semakin banyak mereka dibayar. Ingat, Google mendapat $1 per pengguna PER HARI. Wazzub akan membayar Kamu $1 per pengguna PER BULAN. Jadi masih menguntungkan untukWazzub.
IV - Ambil keputusan Kamu.
Kamu harus mengambil keputusan dengan sangat cepat: bergabung sekarang, mulai memberitahu teman-teman Kamu dan dapatkan $50, $1000, $4000 atau bahkan lebih per bulan selama seluruh hidup Kamu. Atau menunggu dan melihat apakah WAZZUB itu benar-benar legit. Tapi hati-hati: Wazzub tidak akan membagi hasil pendapatannya untuk anggota yang bergabung setelah April, 9, 2012. Sebenarnya, mereka menganggap bahwa setelah 3 bulan ini mereka akan memiliki cukup anggota dan mereka tidak harus membayar untuk mendapatkan lagi anggotanya secara lebih dan lebih.
Jadi bergabung SEKARANG, GRATIS, dan ajaklah orang-orang yang lebih banyak sebelum April, 9 2012. Setelah itu, akan terlambat. Kamu memiliki 3 bulan untuk mengubah hidup Kamu.
V - Tidak ada lagi yang perlu dikatakan, saatnya untuk mendaftar dan Kamu tidak akan membayar apa-apa untuk mendaftar. Benar-benar GRATIS.
Hanya perlu klik di sini ( http://signup.wazzub.info/?lrRef=952d0 ) masukkan email & data-data Kamu, klik tombol "Join" dan …. hanya Itu saja. Kemudian, Kamu akan segera menerima email dengan informasi penting dan link referral Kamu.
VI - Beritahu semua orang tentang Wazzub dan hal penting untuk diingat adalah: semakin cepat Kamu untuk mem-posting di forum, memberitahu teman-teman Kamu, dll .. orang-orang akan mendaftar dengan link referral KAMU.
NB:
1. Batas pendaftaran sampai 9 April 2012.
2. Untuk lebih mempermudah, copy aja informasi ini, ganti link referal (warna biru) dengan link referal yang Kamu peroleh setelah sign up/join.
4. YANG SERIUS LANSUNG KLIK AJA DI: SINI YEA